Merge Pdf Files Mac Free Download
5 Easy Ways to Combine PDF Files on Mac for Free

Nowadays, some people need to combine PDF on Mac so that they can make sure the receivers get all the needed materials. What's more, there are many e-book authors who need to merge two PDF files every day, or even more. Accordingly, we all slope to discover an expert yet simple to-utilize PDF combiner for Mac (10.15 Catalina included) to combine PDF files Mac. Here are top 5 easy solutions on how to merge PDF files Mac, including PDFelement ProPDFelement Pro. Read on to learn how to do so.
- Part 1: How to Combine PDF Files on Mac with PDFelement Pro
- Part 2: How to Merge PDF Files on Mac with Preview
- Part 3: How to Combine Multiple PDFs Using Adobe Acrobat
- Part 4: How to Merge PDF Files Using Open Source PDF Merger
- Part 5: How to Combine PDF Files on Mac with Online Tools
Part 1: How to Combine PDF Files on Mac with PDFelement Pro
Step 1. Run the PDF Combiner on Mac (10.15 Catalina included)
Download the program and follow up the built-in installation instruction to set up the program on your Mac. After that, launch the program and you will see the main interface as the below image.

Step 2. Add PDF Files into the Program
On the top tollbar, directly click the 'Tool' button, choose the 'Combine PDF' > 'Add' to select your preferred PDF files from your computer and import them to the program.
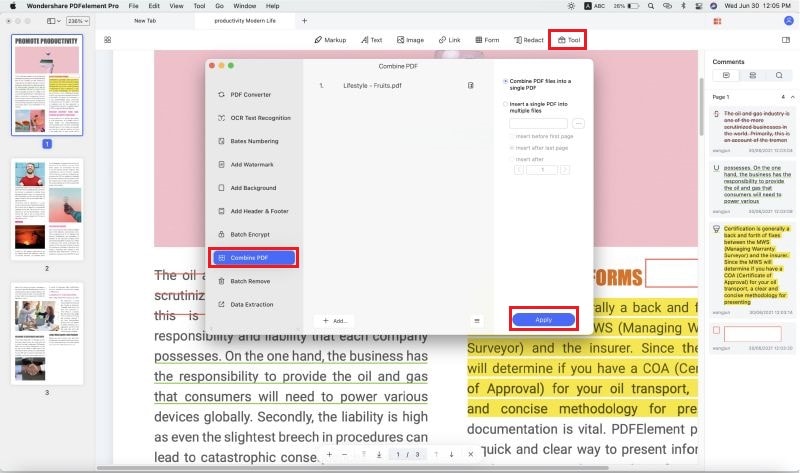
Step 3. Start to Combine Multiple PDFs
On the 'Combine PDF' window, you can select options to customize the combined PDF as you like. Then click the 'Apply' button to start merging.
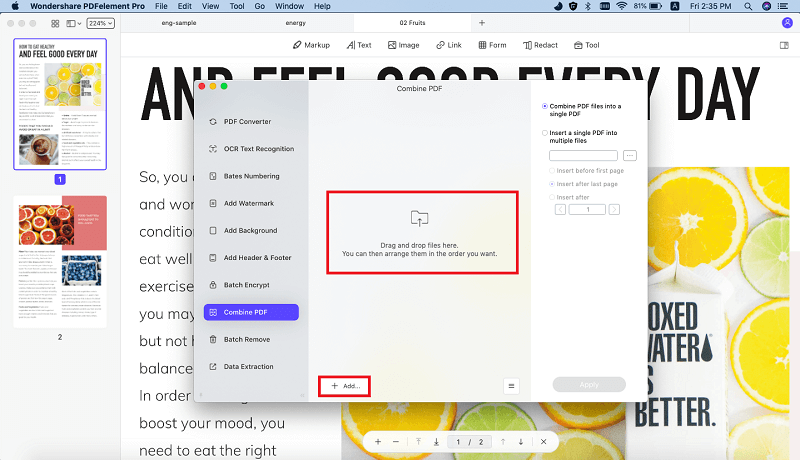
For macOS users, PDFelement ProPDFelement Pro can act as a professional PDF combiner Mac program that allows you to edit and combine PDF files on macOS (including 10.15 Catalina). On the off chance that you are a Windows user, you can utilize PDFelement Pro for the Windows version. What's more, you can import various distinctive file formats and afterward combine them into a single PDF file. If the combined PDF were a large file, you even can compress the PDF with the original layout for better transferring. For security issues, you can encrypt the PDF with a password. Just try it free to enjoy more features.
Why Choose PDFelement Pro to Combine PDF Files:
- Combine multiple files into PDF and split PDF into several files.
- Convert PDF to Word, Excel and more formats and batch convert multiple PDFs.
- Create PDF from other formats and create PDF forms easily.
- Print and manage your PDF files with ease.
- Edit the text, images, links in your PDF easily.
Part 2: How to Merge PDF Files on Mac with Preview
The above solution we introduced is the easiest way for combining PDF files Mac. For Mac users, you can also compile PDF on Mac using the Preview app. Here, we will simply teach you how to combine multiple PDFs into one file by using Preview in Mac OSX.
Step 1: Open your PDF file in Preview.
Step 2: Launch the Sidebar in the Preview window by clicking the Sidebar in the Preview window's toolbar, or you can click 'View' > 'Sidebar' > 'Show Sidebar'.
Step 3: Launch the thumbnails. If the thumbnails are not shown, click 'View' > 'Sidebar' > 'Thumbnails'.
Step 4: Drag the thumbnail of the first PDF (source file) over to the thumbnail of the other PDF files (be combined).
But this is multiplex to combine PDFs by using Preview, for better combining, we suggest you use PDFelement ProPDFelement Pro.
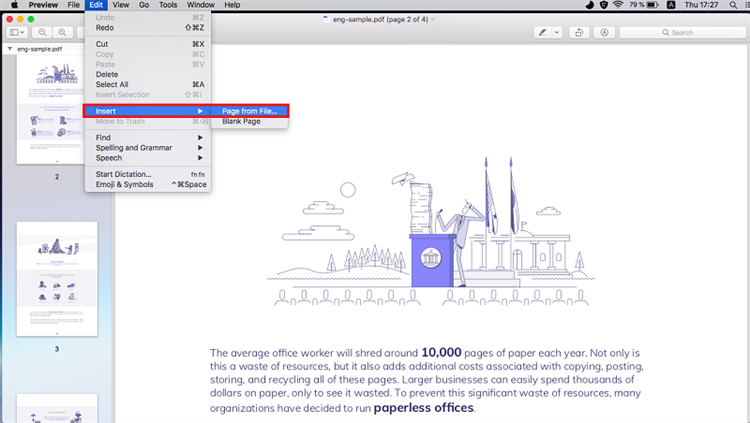
Part 3: How to Combine Multiple PDFs Using Adobe Acrobat
Most of us have Adobe Reader pre-installed on our computer, but you have to upgrade to Adobe Acrobat to combine PDF files. Below is the detailed guide to do so.
Step 1. Launch Adobe PDF Merger
Launch Adobe PDF merger on your Mac. And click the 'Create' tab > 'Merge Files into a Single PDF' on the upper left corner. If you can't see the 'Create' tab, just go to the 'View' tab to select 'Task Buttons', and then click 'Show All Task Buttons'.
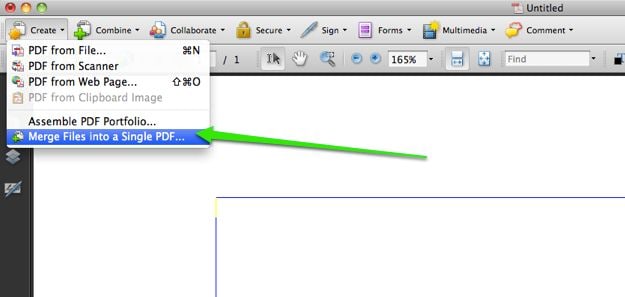
Step 2. Import PDF files to the program
Next, you will open the 'Combine Files' window. There click the 'Add Files' to select the PDFs you want and import them to the program.
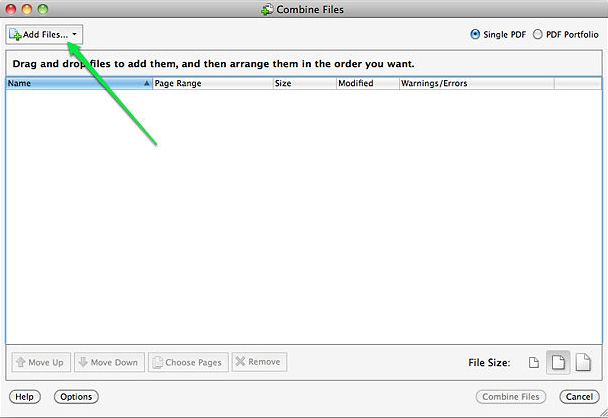
Step 3. Start merging PDF in Adobe
Rearrange the imported PDF files as you like. Check 'Single PDF' on the upper right corner and select your desired file size. Then click 'Combine Files' to start merging.
Part 4: How to Merge PDF Files Using Open Source PDF Merger
To merge PDF on Mac, you can also search for open source PDF mergers from the Internet. Here we would like to use PDFsam PDF Split and Merge. This open-source PDF software can help you to split and merge PDF on Mac free of charge. And you can also encrypt the new PDF files. Follow the below steps to process PDF merging.
Step 1. Launch the program.
Step 2.Drag and drop the PDF files you want to merge to the selection table.
Step 3. Reorder the PDF files to make them a new order.
Step 4.Select the pages you want to merge.
Step 5.Specify a destination to the new PDF file and click 'Run' to start combining PDFs.
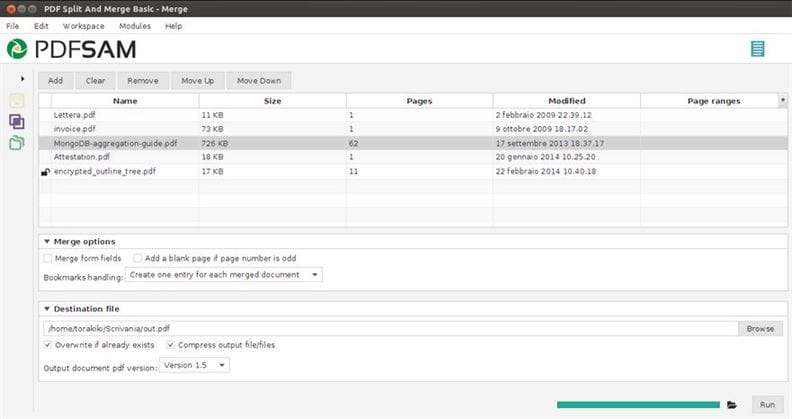
Part 5: How to Combine PDF Files on Mac with Online Tools
You can also merge PDF files using an online PDF merger. Here we will take PDFMerge as an example.
Step 1. Go to pdfmerge.com site.
Step 2.Simple click the 'Choose File' button to select the PDF you want to merge. And you can click 'More files' to add more PDFs.
Step 3. Click 'Merge!' to start to combine PDF files online.
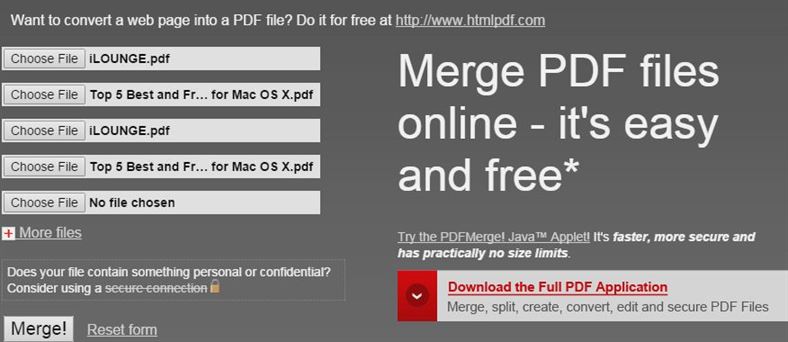
Posted by: inesinespettijohne0267391.blogspot.com
Source: https://pdf.iskysoft.com/edit-pdf/combine-pdf-mac.html




Post a Comment for "Merge Pdf Files Mac Free Download"